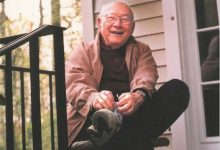1. 用WinAlign
1.1 设置项目
请从“开始à程序àTRADOS 5 Applications”菜单中运行WinAlign,然后选择File菜单下的New Project。
1.1.1 设置一般选项(General标签)
1. 在Project Name中键入项目名,比如“My First Alignment Project”。 注意: 这只是你的项目名称,而不是文件名。
2. 在File Type下拉菜单中确定本项目所用文档类型,我们选用缺省文档类型(Word 文档)。
3. 在New WinAlign Project窗口内,单击Source Language和Target Language按钮,选择源语言和目标语言。
4. 对于中文、韩文、日文等双字节目标语言,单击 Target Segmentation按钮。
5. 对中文,选择Colon。
6. 将Trailing Whitespace的值改为0。
7. 选择Marks
8. 将Trailing Whitespace的值改为0。
9. 对于韩文,选择Full Stop。
10. 将Trailing Whitespace的值改为1。
只有双字节目标语言才须要做以上特别设置。 如果目标语言是单字节语言,你只须保留原有设置即可。
1.1.2 在项目中加载文件(Files标签)
1. 选择File项
2. 单击Add Source Files,选择原语言文件
3. 单击Add Target Files,选择目标语言文件
4. 单击Align File Name按钮, 现在两个文件被虚线连接起来了。(如果,使用Align File Names无法实现文件名连接,可以手动连接文件名)
注意:
你可以同时加载多个文件。
1.1.3 设置Alignment选项
即使没有人工干预,WinAlign也可通过调整一系列选项优化匹配结果。
1. 单击Alignment项
2. 拖动Formatting 状态到High区。
3. 保留其它设置。
1.1.4 设置结构识别选项
大部分文档都包含引言、章、节等结构,而在DOC或RTF文档里,章、节等结构都被定义为段落样式。 WinAlign在匹配过程中能够分析并使用这些逻辑结构。
1. 单击Structure Recognition
2. 单击位于Source Styles列表框 下方的Add按钮。
3. 在Select File对话框中,双击原语言文件。
4. 在Select Styles对话框内的Styles in Document列表中,选择“Heading1”和“Heading2”样式。
5. 单击Add按钮,所选的样式将被移至Selected Styles样式列表框。
6. 单击OK确认。
7. 在Target Styles列表中重复以上步骤的操作,将得到相同的样式。
现在,我们将在不同的结构层次间建立连接。
1. 在Source Styles和Target Styles列表中选择“Heading1”, 确定“Heading1”为一级样式。
2. 单击Level 2复选钮。
3. 在Source Styles和Target Styles列表中选择“Heading2”, 确定“Heading2”为二级样式。
假如DOC或RTF文档没有样式结构,你还可通过多种其它方式获得很好的匹配结果。l 使用Word中“格式”菜单下的“自动套用格式”功能, Word将自动将“标题”和“list”样式应用到文档中。 l 关闭结构识别功能。 在Structure Recognition Level下拉列表中选择Ignore。l 如果文档的格式非常丰富,可以用Font Size(字体尺寸)作为结构识别标准。 这样WinAlign将以字体格式信息作为匹配的线索。
1.1.5 保存项目设置
完成以上项目设置后,单击OK确认。 New WinAlign Project对话框关闭后,新窗口中出现所有原文件和目标文件的连接。
这是保存项目的好时机:
1. 在File菜单下选择Save Project As。
2. 选择相应目录。
3. 键入一个项目文件名,如“GetStarted”。
4. 单击Save。
现在我们将看到WinAlign的匹配结果。
1.2 匹配过程
匹配有两种进行方式。 你可以选择匹配整个项目或仅匹配单独的文件对。
l 如匹配整个项目,选择Alignment菜单下的Align Project。
l 如匹配单独的文件对:
1. 选择文件对
2. 单击鼠标右键(或按[Shift]+F10)
3. 从弹出的菜单中选择Align。
弹出的窗口中将显示WinAlign的匹配进程。 出现“The Alignment is complete”字样时,单击OK。
1.3 预览匹配结果
你当然希望在匹配结束后检查匹配结果并进行修正。 由于我们仅匹配了一对文件,WinAlign会自动打开匹配编辑窗口。
1.3.1 使用Alignment编辑器
我们现来看看编辑器的不同区域。
大纲区域
WinAlign在原文和译文之间用虚线将所有标题连接了起来。
单击某个标题,将显示该标题下的匹配结果。
单击英文标题“What is fuzzy matching”, 转到句段区。
句段区域
WinAlign在句段区域内显示句子和段落的匹配结果。
1.3.2 处理句段匹配结果
编辑原文和译文句段
如对原文或译文不满意,可以对之进行编辑。
1. 在须要编辑的句子上单击鼠标右键
2. 选择Edit
3. 在打开的窗口中编辑该句
4. 单击OK。
确认句段匹配结果
第一对句子的匹配结果正确,我们来确认它。 用鼠标右键单击原句或译句的图标,在弹出的菜单中选择Commit。 一条实线将取代原来的虚线。
编辑句段匹配结果
有些句子对的匹配结果不正确, 你当然须要修正这些错误。
1. 在不正确的原文句子上单击鼠标右键
2. 选择Disconnect。
3. 再次单击该句,用鼠标拉一直线到相应的译句。
再匹配文件对
如果错误的匹配较多,我们可以帮助WinAlign以取得较好的结果:
1. 在句段区域的空白处单击鼠标右键
2. 选择Disconnect all Alignment Units
3. 在不正确的句子对之间手工拉出线条
4. 在句段区域的空白处单击鼠标右键
5. 选择 Align Structure Level
6. 在“Align Structure Level”窗口中单击OK。
7. 在句段区域的空白处单击鼠标右键
8. 选择Commit All Alignment Units
1.4 输出匹配结果
在确认所有匹配结果后,你可以建立一个导出文件。
1.4.1 设置输出选项
导出
1. 你可以选择导出整个项目或单独的文件对。
・ 如导出整个项目,选择File菜单下的Export Project。
・ 如导出单独的文件对,选择该文件对,从File菜单下选择Export File Pair。
2. 浏览至相应目录,键入一个文件名,如“Result.txt”。
在Translator’s Workbench中导入匹配结果
现在我们可以直接将匹配导入Translator’s Workbench:
1. 请启动Translator’s Workbench。
2. 在 File 菜单中选择 New。
3. 用已学过的办法建立一个新的TM。
4. 在 File 菜单中选择 Import。 弹出Import对话框。
5. 单击OK接受缺省设置。
6. 在弹出的Open Import File对话框内,进入Training目录,选择Result.txt。
7. 单击OK。